Trakkit App
Trakkit THS
Trakkit GPS
Trakkit App – Phone Tracking App
The Trakkit app can turn your phone into a GPS tracker.
This is a great way to recover your phone if lost or stolen since you can track your phone from any desktop browser or keep track of family members with location sharing.
With just the Trakkit app installed on a phone, you could use your phone as a GPS tracker even without a SIM card or data plan. See details here.
Follow these steps:
Install the App and Create an Account
On your Phone, go to the App Store and search for trakkit
Download and Install the App, then Open the App.
Create your Account. Login, then click the + Add to Track this Phone to Add your phone as a tracking device.
The MAC ID is automatically populated, just click Save.
Pull down the Devices page to refresh and you should see your current location and a Tracking On status.
** Be sure to Allow All the Time for the app so it can track even if the app is not open.
* Advanced tracking options are available with a basic subscription. Login to trakkit.us and click Subscriptions.
How to Add Multiple Phones to your Account
You can only have 1 Phone being tracked per Account. However, all you need to do is have the other phone you want to track Share their phone with you. (see Sharing below)
This way you can monitor as many phones as you want on 1 Account.
Sharing
You can share any of your Trakkit devices and even your phone location with others.
Make sure all the phones have Trakkit installed, each with a different account/email address.
Just select Share and Add the person’s email address (the same email they used to create their Trakkit account)
Then they should see your phone’s location in their Trakkit Devices page.
Trakkit THS – (WiFi Temperature & Humidity Sensor):
Click the Link below for PDF of the Latest THS User Manual:
Trakkit THS User Guide 2020 – PDF
Temperature & Humidity Sensor – Quick Setup Guide
Create an Account and Add your Trakkit(s)
On your Phone, go to the App Store and search for trakkit
Download and Install the App, then Open the App.
Create your Account. Login, then click the + Add New Device to Add your new Trakkit.
Enter the MAC ID found on the back of your Trakkit THS Sensor in the device Mac.
Quick Wi-Fi Setup [Trakkit only works on 2.4 GHz Wi-Fi]
Check if your main Home Wireless Router has a WPS button, this allows for easy, quick setup. Almost every wireless router has this, some have it shared with the Reset button, some you need to push the button for a few seconds. See your router’s manual for details about the WPS button feature.
Bring the Trakkit sensor near your router, then Press the WPS button on your router. (Look for the WPS light on your router to light up or blink.)
Now, Plug in your Trakkit to any USB power outlet.
You will see the Trakkit lights start slowly toggling back and forth searching for the WPS signal. Once it is found, you will see the Trakkit lights flash quickly 3 times.
Check the app and see if your Trakkit sensor has sent any data.
Setup is finished.
Can’t get WPS Button to work on some routers like Spectrum Routers?
MySpectrum routers usually have the WPS Button feature turned Off, you need to login to the router and enable WPS Button feature. Contact your cable modem provider if you need help enabling the WPS feature.
If you can’t get Trakkit to configure using the WPS Button on your Spectrum Router, try this help page.
**Some routers like star-link may not be compatible with our sensor, so one solution is to get a cheap wifi router, connect it to the star-link router, and then use that router in the wifi setup for Trakkit.
(Optional) Manually Add WiFi Profile(s) (Trakkit only works on 2.4 GHz WiFi)
If the WPS button method is not available, you can connect to Trakkit to add them. Plug the provided Micro USB cable into your Trakkit to provide external power.
Trakkit first tries WPS mode for about 20 seconds, then one light will stay solid and the other will blink, indicating it is in Setup Mode.
Now, using your Phone or Laptop, Open your WiFi Connections and look on the list for:
TrakkitTHS-xxxx.
Click to Connect to Trakkit’s WiFi.
Make sure you select to Stay Connected or your phone will hop back on your home wifi since Trakkit does not provide Internet connection.
Next, Open the App (it will show the Setup page), or in your Browser and go to URL: 10.123.45.1
You should see the Trakkit THS Setup Page and scrolling text in the status window at the bottom. (see Figure 1 below)
Follow the steps in the picture below to Add Profile, can add up to 4 WiFi Profiles to your Trakkit.
*** SSID and Password are Case Sensitive, please enter exactly. ***
*** Trakkit only works on 2.4 GHz WiFi ***
*When you enter your Home WiFi name in the SSID box, that box should turn Green if it recognizes it.
You may want to add your Phone’s Hotspot or another WiFi Profile as a backup in case you want to retrieve the data if the sensor is in a remote location. (do not use the same phone to configure Trakkit that you want the Hotspot on, they will conflict. Use a separate phone or laptop to configure.)
Once the Name and Password are entered, press Add Profile and watch for ‘Profile Added’ just above the scrolling box.
After Adding the WiFi Profile(s), press the Test Profile button and Trakkit will attempt to connect to the first profile it finds, be sure your Mobile Hotspot is On (if needed).
If it can’t connect to any profile, it will return to Setup Mode again assuming the Profile(s) may have been entered incorrectly.
Reconnect to your Trakkit and repeat the previous steps, once connected select Delete Profiles and Add them again.
If you are sure you have entered the profiles correctly, you could press Reboot to skip testing.
It is recommended you Test Profiles to be sure at least one works.
Once Profile(s) are added you can Open the Trakkit App and you should see your Sensor Data (if you have Added the Device to your Account, see above).
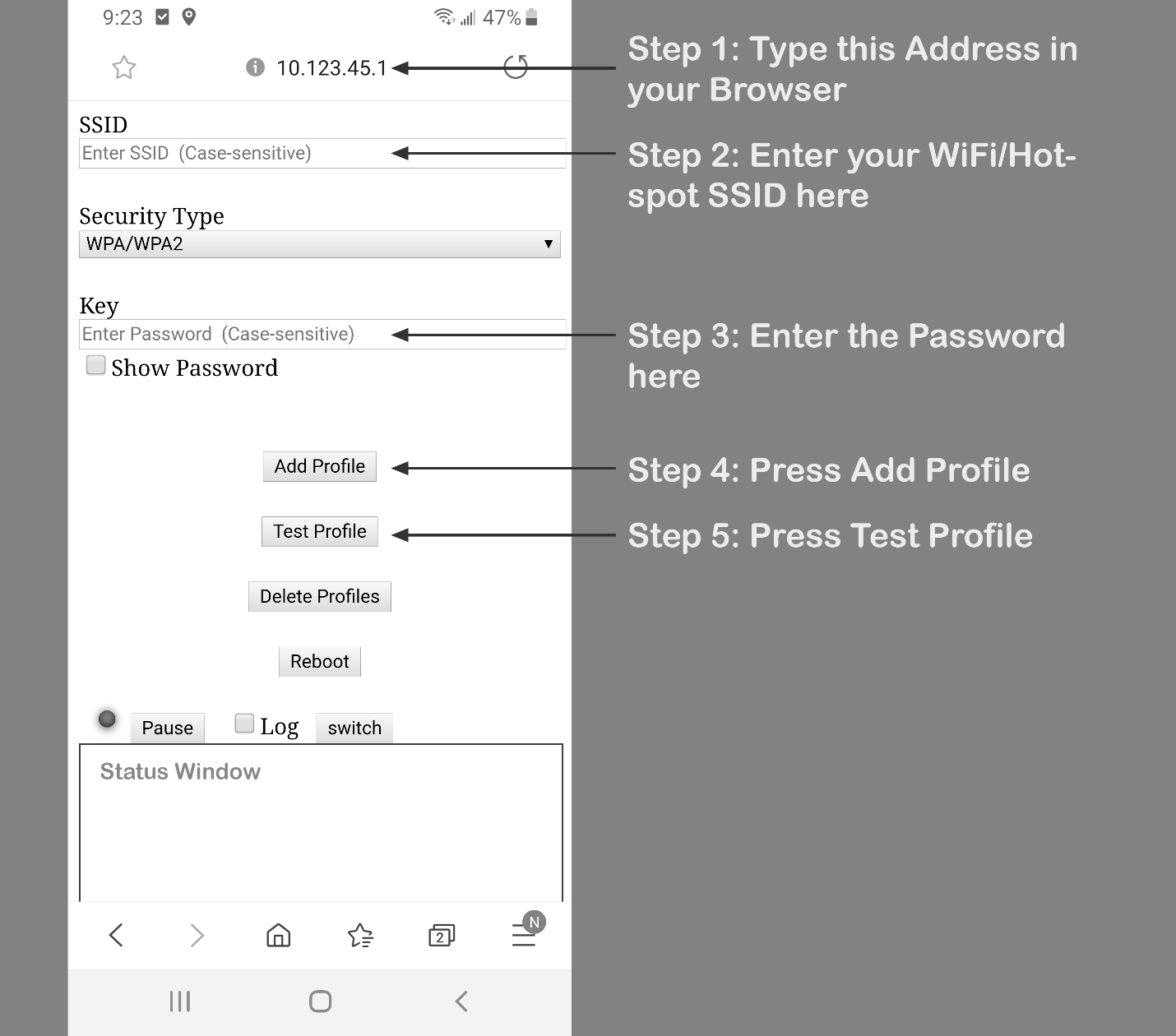
** When Trakkit THS is in Setup Mode, the temperature may read high due to internal heating from the lights and handling, give about 30 minutes to normalize after setup.
Any questions, please contact support at [email protected]
(Please send a screenshot showing the issue you are seeing)
How to Put Trakkit Back into Setup Mode
When you plug Trakkit in for the first time, it automatically goes into Setup Mode.
IMPORTANT: To put Trakkit into Setup mode, you must have batteries installed (with some juice left)
If you have already added a WiFi Profile, but you want to go into Setup Mode again to Reset or Add more WiFi Profiles, you will need to do the following:
When you plug the cable in and see a solid yellow light, that is when you can put it into Setup Mode to Delete or Add WiFi Profiles.
(The yellow light only stays on for 6 seconds, you must unplug it during this time, or you may have to repeat the process.)
So, when you plug the cable in, you will see the yellow light go solid, when it does, unplug the power cable, you will see the other light go on, then plug it back in, the yellow light blinks fast, and it will be in Setup Mode.
**(For Trakkit THS Only, the lights will toggle back and forth slowly indicating WPS Setup mode, it will do this for 20 seconds, then will go into Manual Setup mode where your phone can connect to it, this mode is indicated by One light being solid while the other is flashing fast.)
Note: Once in Setup Mode, you have about 35 seconds to connect to Trakkit’s WiFi from your phone or laptop. Otherwise, Trakkit will go back to normal mode and you will need to repeat the above steps.
Once connected go to Add Profiles section to continue.
** You can also see this demonstrated in a video within the app, in the Menu look for Help.
Battery Installation & Removal
Batteries come pre-installed in your Trakkit. The Trakkit device does not charge the batteries, it uses disposable batteries (*** use Energizer Lithium AAA Batteries Only)
To open the battery compartment in your Trakkit, remove the bottom plate by gently prying open the side barbs with your fingers.
Once open, carefully insert AAA batteries one at a time, paying close attention to the positive and negative contact ends. Replace the bottom cover in a way such that the grooves cover the batteries.
USE ONLY ENERGIZER ULTIMATE LITHIUM AAA BATTERIES (TYPE L92) (Do not use Alkaline Batteries)
Resetting Trakkit to Factory Mode
Once you put Trakkit in Setup mode (see above paragraph) and you are Connected to it from your Phone’s WiFi, in the setup screen you will see the option to Delete Profiles.
Press the Delete Profiles button which should confirm by showing Profiles deleted.
Once profiles are deleted, you can unplug your Trakkit and it will be back in the same state as when you first opened it.
Do not insert any objects in the Trakkit holes, they are not for resetting, you will damage the sensor.
WiFi Performance Graph
Trakkit THS contains a special graph that shows you the WiFi performance or efficiency of the Trakkit sensor’s connection to your home router. This is called the Connection Speed graph. (see more details at the bottom of the graph)
This graph is only available on the desktop web app available here: https://trakkit.us
Firmware updates (Optional):
When new firmware is released, users will be prompted to connect the device via USB cable to a power source and authorize the update. This update must be performed within range of one of your Home networks. Once the update is under way, both the blue and yellow LEDs will flash an alternating pattern (meaning the firmware update is downloading), then a synchronized flash to indicate the firmware is being applied. Both LEDs will turn off, followed by a steady yellow for 6 seconds once the update is complete.
WARNING: Please do not unplug your Trakkit until the firmware upgrade has been completed (all lights off).
Trakkit GPS Manual (WiFi GPS Tracker):
Click the link below for PDF of the Latest GPS User Manual:
Trakkit™ GPS User Guide
Meet your Trakkit GPS
Trakkit is the most versatile GPS tracking device on the market, Trakkit provides an innovative solution for your tracking needs that uses Wi-Fi instead of Cellular for GPS tracking, and includes alerts, motion detection, and temperature monitoring.
A micro USB port is provided to use external power (this does not charge the battery, Trakkit uses disposable AAA Energizer lithium batteries).
To start using your Trakkit install the mobile phone app available on the App Store and Google Play. Through this app, you will receive tracking alerts, notifications, firmware updates, activate your account, register devices, and manage your service subscriptions.
STEP 1. Create an Account and Add your Trakkit GPS:
On your Phone go to the App Store and search for trakkit
Download and Install the Trakkit App. Open the App,
Next, Create your Account. Then click the + New to Add your new Trakkit.
Choose a descriptive Name and then enter the MAC ID on the back of your Trakkit GPS in the device Mac.
** You may also use your desktop browser and visit the Desktop web app at: https://trakkit.us
STEP 2. Connect to your Trakkit GPS:
For first time activation, plug in the provided USB cable in the area shown to put your Trakkit into Wi-Fi Setup mode. If the Yellow light starts flashing (and Blue light solid), jump to STEP 3 “Connect and Add your Home Wi-Fi Profile”
How to Re-enter Wi-Fi Setup Mode:
See How to Put Trakkit Back into Setup Mode above.
STEP 3. Connect and Add your Home Wi-Fi Profile:
If the yellow light is flashing while the blue light remains solid, the device is already in Setup (Access Point) mode and is ready to connect with your mobile phone.
If the yellow light does not begin flashing, unplug the device, wait 5 seconds, and repeat STEP 2.
- Open your Phone Wi-Fi Settings, look for and Connect to “Trakkit-xxxx“ (where xxxx are the last 4 of the MAC ID)
- Click to Connect to it.
- Make sure you select to Stay Connected or your phone will hop back on your home wifi since Trakkit does not provide Internet connection.
- Once connected, Open the App, Or open your web browser and navigate to:
http://10.123.45.1 (or tap “manage router” on android) in your browser to access the Trakkit Setup page. - Then type or copy and paste the SSID and Password of the Wi-Fi network you wish to designate as a “Home” and select “Add Profile”.
When you enter your Home WiFi name in the SSID box, it should turn Green if it recognizes it.
You may add up to 4 “Home” networks for Trakkit to recognize, or even add your mobile Hotspot.
When finished, unplug the cable (or select Reboot). Your Trakkit is ready to use.
Note: At least 1 Home Profile must be added for Trakkit to work properly (i.e. Upload GPS Logs, Firmware updates, etc.) Also, periodically, Trakkit uses your Home Wi-Fi Profile to download its GPS tables for quicker GPS acquisition and performance.
You can check your Trakkit App, and you should see the Trakkit check-in for the first time.
If Trakkit is near one of the “Home” Wi-Fi networks just configured, you will see a Green marker.
If nothing shows on the map, leave the tracker plugged in and near a window so it can gather GPS location data, this may take up to 10 minutes (you should see the blue light blinking once per second).
Once Trakkit travels away from Home, it will start looking for any open Wi-Fi to check in, so you will see a:
Blue marker indicating an estimated location (non-GPS).
Red marker indicating a true GPS location, if you have a GPS mode selected (and the GPS is able to get a signal).
Black marker showing GPS history that was recorded if you are in GPS Logging Mode or using the Power Cable.
If you connect Trakkit GPS to the Power Cable, hardwired in your vehicle, it will use All Tracking Modes at once, no need to change the mode in the app, and it will record/ and log where the vehicle has been as well as real-time location updates via open wifi.
Battery Installation & Removal
Batteries come pre-installed in your Trakkit. The Trakkit device does not charge the batteries.
To access the battery compartment in your Trakkit, remove the bottom plate by gently prying open the side barbs with your fingers.
Once open, carefully insert AAA batteries one at a time, paying close attention to the positive and negative contact ends. Replace the bottom cover in a way such that the grooves cover the batteries.
USE ONLY ENERGIZER ULTIMATE LITHIUM AAA BATTERIES (TYPE L92) (Do not use Alkaline Batteries)
Firmware updates (Optional):
When new firmware is released, users will be prompted to connect the device via USB cable to a power source and authorize the update. This update must be performed within range of one of your Home networks. Once the update is under way, both the blue and yellow LEDs will flash an alternating pattern (meaning the firmware update is downloading), then a synchronized flash to indicate the firmware is being applied. Both LEDs will turn off, followed by a steady yellow for 6 seconds once the update is complete.
WARNING: Please do not unplug your Trakkit until the firmware upgrade has been completed (all lights off).
Trakkit GPS – LED Light Indications:
| Blue Light | Yellow Light | Meaning |
| Solid | Fast Flashing | Setup Mode |
| Fast Flashing | Solid | Setup Mode |
| Slow Flashing every second | Off | GPS Acquiring Location |
| Slow Flashing every second | Solid (dim) | GPS working, Almost has Location Fix |
| 3 Slow Flashes (in sync) | 3 Slow Flashes (in sync) | Dead/Low Batteries |
| Fast Flash (alternating) | Fast Flash (alternating) | Firmware Upgrade in Progress |
| One Quick Flash (in sync) | One Quick Flash (in Sync) | Successful Network Check-in |
| Off | Solid (for 6 seconds) | (Setup Mode begin sequence) |
Trakkit Modes of Operation: (see chart on next page)
Installing your Trakkit GPS:
**Be sure the Trakkit GPS has been setup correctly to your Home wifi before installing in a vehicle.
Your Trakkit may be equipped with flanges on both sides of the device for convenient mounting wherever you need it. When mounting the device, please note the antenna is located on the top logo side of the device.
On a vehicle, car or truck, the best locations for mounting is just in front of the radiator, but behind the facia grill. This allows for the best Wi-Fi performance and keeps Trakkit hidden and out of direct heat.
You should try different locations before permanent installation. (see below for details)
-Plugging in Trakkit GPS to External Power Cable gives the Best Performance.
Note: Different orientations and locations will affect Wi-Fi and GPS performance
Trakkit GPS Car & Truck Installation
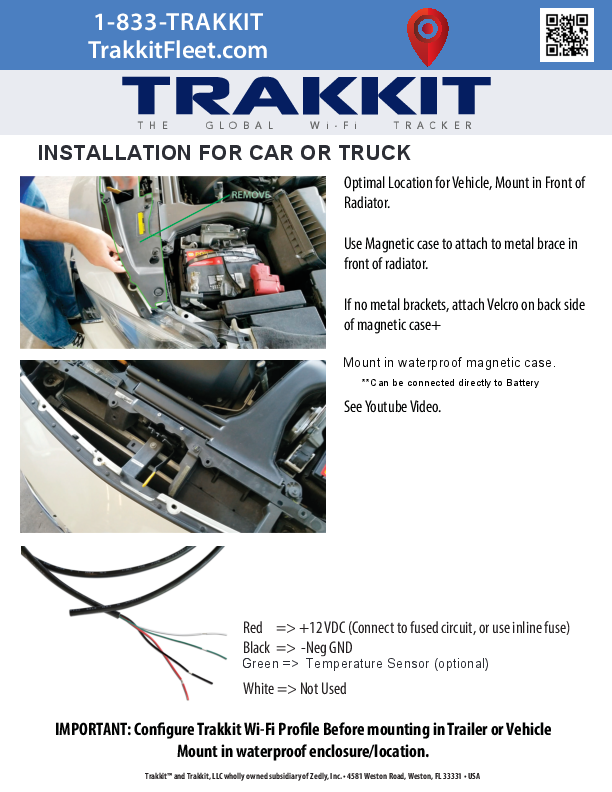
Best Location for Vehicle Installation
-Installation Location is critical for best performance in a Vehicle
-Best Performance Location, install in Front of Radiator, behind the grill
-Use Magnetic case to attach to metal brace in front of the radiator
-If no metal brackets, use Velcro or Wire Ties to attach the magnetic case
-Can also be attached to frame inside wheel-well
-Trakkit is not waterproof, needs a watertight enclosure
Trakkit GPS Refrigerated & Dry Trailer Installation
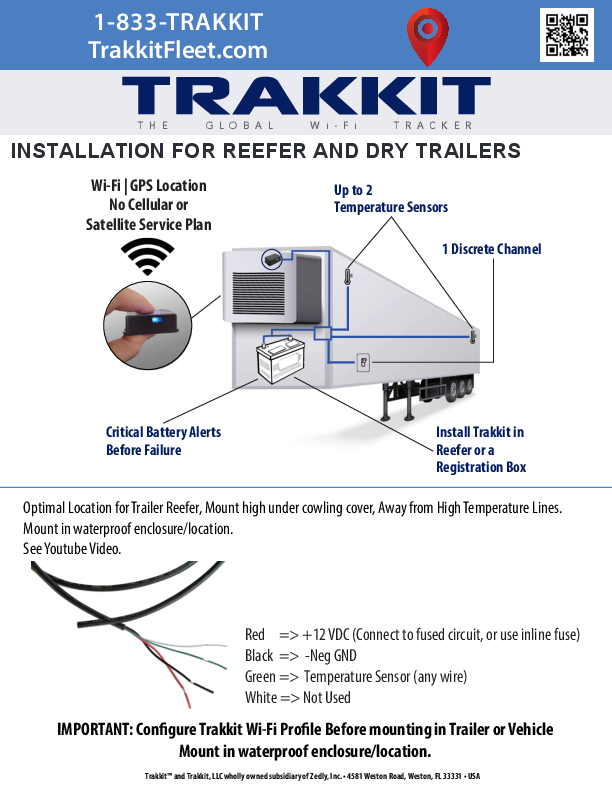
How to Create Alerts using Rules
How to Delete a Rule or Alert
To Delete or Disable a Rule or Alert, just put your finger on it and swipe left, then press Delete.
How to Send SMS Text and Voice Call Alerts
Many users like the ability to get Text or Voice Call alerts, so we have added this feature, here is how to enable it.
To send SMS Text or Voice Call Alerts, you would need a subscription. To activate a subscription, login to the web app and go to Subscriptions & Billing on the left menu.
Then, once a subscription is purchased, you can go to Rules and choose SMS or Voice Call in the Action of the Rule. Be sure to Save your Rules.
Also, be sure to add at least 1 Phone number to your account in order to use Voice Calling or SMS. Do this in your Profile in the top right of the web app.
Safety Instructions
- Read, keep and follow these instructions
- Heed all warnings
- Do not use this product near water or expose the product to dripping or splashing of any water or liquid.
- Clean only with a dry cloth
- Do not install near any heat sources such as radiators, heat registers, stoves or other apparatus (including amplifiers) that produce heat
- Only use attachments and accessories specified by the manufacturer
- Read our Product Usage
CAUTION: RISK OF EXPLOSION IF BATTERY IS REPLACED BY AN INCORRECT TYPE. DISPOSE OF USED BATTERIES ACCORDING TO THE INSTRUCTIONS.
VORSICHT. EXPLOSIONSGEFAHR WENN BATTERIEN EINES FALSCHEN TYPS VERWENDET WERDEN. ENTSORGEN SIE BATTERIEN ENTSPRECHEND DER ANWEISUNGEN.
ATTENTION. RISQUE D’EXPLOSION SI LA BATTERIE EST REMPLACÉE PAR UN MODÈLE INCORRECT. JETEZ LES BATTERIES USAGÉES SELON LES INSTRUCTIONS S’Y RÉFÉRANT.
WARNING: No user-serviceable parts inside. Refer all servicing to qualified service personnel.
For any questions, please contact support at: [email protected]
Also, you may Open a Support Ticket at: https://trakkitgps.com/
Trakkit™ is an implementer member of the Wi-Fi Alliance® and this product is Wi-Fi CERTIFIED® for consumer use.
Dimensions and Template:
Correct disposal of batteries in this product
(Waste Electrical & Electronic Equipment) (Applicable in countries with separate collection systems)
This marking on the product, accessories, or literature indicates that the product and its electronic accessories (e.g. charger, headset, USB cable) should not be disposed of with other household waste. To prevent possible harm to the environment or human health from uncontrolled waste disposal, please separate these items from other types of waste and recycle them responsibly to promote the sustainable reuse of material resources. Household users should contact either the retailer where they purchased this product, or their local government office, for details of where and how they can take these items for environmentally safe recycling. Business users should contact their supplier and check the terms and conditions of the purchase contract. This product and its electronic accessories should not be mixed with other commercial wastes for disposal. (Applicable in countries with separate collection systems) This marking on the battery, manual or packaging indicates that the batteries in this product should not be disposed of with other household waste. Where marked, the chemical symbols Hg, Cd or Pb indicate that the battery contains mercury, cadmium or lead above the reference levels in EC Directive 2006/66. If batteries are not properly disposed of, these substances can cause harm to human health or the environment. To protect natural resources and to promote material reuse, please separate batteries from other types of waste and recycle them through your local, free battery return system.
Disclaimer:
Some content and services accessible through this device belong to third parties and are protected by copyright, patent, trademark and/or other intellectual property laws. Such content and services are provided solely for your personal non-commercial use. You may not use any content or services in a manner that has not been authorized by the content owner or service provider. Without limiting the foregoing, unless expressly authorized by the applicable content owner or service provider, you may not modify, copy, republish, upload, post, transmit, translate, sell, create derivative works, exploit, or distribute in any manner or medium any content or services displayed through this device.
Certifications
Hereby, Trakkit LLC. declares that this product is in compliance with the essential requirements and other relevant provisions of Directive 1999/5/EC.
Certified under FCC Part 15.
Certified in Canada by IC to RSS-247.
This Class B digital apparatus complies with Canadian ICES-003.
Cet appareil numérique de la classe B est conforme à la norme NMB-003 duCanada.
This device should not be installed or operated within 20cm (8 inches) of persons or other radio emitting devices.
FCC Statement
Operation of this device is subject to the following two conditions: (1) this device may not cause interference, and (2) this device must accept any interference, including interference that may cause undesired operation of the device.
One (1) Year Limited Warranty
Trakkit LLC referred to as Trakkit, warrants this product against defects in materials and/or workmanship under normal use for a period of ONE (1) YEAR from the date of purchase by the original purchaser (“Warranty Period”). If a defect arises and a valid claim is received within the Warranty Period, then as your sole remedy (and Trakkit’s sole liability), Trakkit will at its option either 1) repair the defect at no charge, using new or refurbished replacement parts, or 2) replace the Product with a new product that is functionally equivalent to the original, in each case within 30 days following receipt of the returned Product. A replacement product or part, assumes the remaining warranty of the original Product. When a Product or part is exchanged, any replacement item becomes your property and the replaced Product or part becomes Trakkit’s property.
Obtaining Service: To obtain warranty service, visit trakkitgps.com to speak with a service agent or open a service request. Please be prepared to describe the Product that needs service and the nature of the problem. A purchase receipt is required. The Product must be insured, and shipped freight prepaid and securely packaged. You must contact support for a Return Material Authorization Number (“RMA Number”) before shipping any Product, and include the RMA Number, a Copy of your purchase receipt and a description of the problem you are experiencing with the Product. Any claim under this Limited Warranty must be submitted to Trakkit before the end of the Warranty Period.
Exclusions: This warranty does not apply to: a) damage caused by failure to follow instructions relating to the Product’s use or the installation of components; b) damage caused by accident, abuse, misuse, transport, neglect, fire, floods, earthquake or other external causes; c) damage caused by service performed by anyone who is not an authorized representative of Trakkit; d) accessories used in conjunction with a covered Product; e) a Product or part that has been modified to alter functionality or capability; f) items intended to be periodically replaced by the purchaser during the normal life of the Product, including, without limitation, batteries, bulbs or cables; g) a Product that is used commercially or for a commercial purpose, in each case as determined by Trakkit.
EXCEPT FOR BODILY INJURY, Trakkit SHALL NOT BE LIABLE FOR (I) ANY LOST PROFITS, COST OF PROCUREMENT OF SUBSTITUTE PRODUCTS, OR ANY INCIDENTAL OR CONSEQUENTIAL DAMAGES, OR (II) ANY AMOUNTS IN EXCESS OF THE PURCHASE PRICE FOR THE PRODUCT, IN EACH CASE WHETHER RESULTING FROM THE USE OF OR INABILITY TO USE THIS PRODUCT, OR ARISING OUT OF ANY BREACH OF THIS WARRANTY, EVEN IF COMPANY HAS BEEN ADVISED OF THE POSSIBILITY OF SUCH DAMAGES. SOME STATES DO NOT ALLOW THE EXCLUSION OR LIMITATION OF INCIDENTAL OR CONSEQUENTIAL DAMAGES, SO THE ABOVE LIMITATION AND EXCLUSIONS MAY NOT APPLY TO YOU. TO THE EXTENT PERMITTED BY APPLICABLE LAW, Trakkit DISCLAIMS ANY AND ALL STATUTORY OR IMPLIED WARRANTIES, INCLUDING WITHOUT LIMITATION, WARRANTIES OF MERCHANTABILITY, FITNESS FOR A PARTICULAR PURPOSE AND WARRANTIES AGAINST HIDDEN OR LATENT DEFECTS. IF Trakkit CANNOT LAWFULLY DISCLAIM STATUTORY OR IMPLIED WARRANTIES, THEN TO THE EXTENT PERMITTED BY LAW, ALL SUCH WARRANTIES SHALL BE LIMITED IN DURATION TO THE WARRANTY PERIOD. SOME STATES DO NOT ALLOW LIMITATIONS ON HOW LONG AN IMPLIED WARRANTY LASTS, SO THE ABOVE LIMITATIONS MAY NOT APPLY TO YOU.
This warranty gives you specific legal rights and you may also have other rights, which vary from state to state. To exercise your rights under this warranty, please follow the instructions above under the heading “Obtaining Service”, or contact Trakkit LLC. at, 4581 Weston Road #186. Weston, FL 33331

